Automate with Alarm Clock Pro 9
Despite the relative simplicity of most automoation programs, I have read comments from Mac users who say they don’t understand how to use such applications as Apple's Automator. Some computer users find these programs too time consuming to set up. Yet, if you want to be a Mac power-user using an automation program will save you lots of time in the long run.
Automator, which comes installed with Leopard and Snow Leopard, actually has many of the basic automation features most beginners need. But if you’re wanting an even more time-saving program, Alarm Clock Pro 9 , for $19.95 from the Apple Store,may fit the bill.
Alarm Clock Pro 9 can be set to perform the kinds of computer tasks that you perform on a regular basis. It can, among other things, launch web pages, send mail messages, log out the current user, restart your computer or shut it down, open files, perform shell commands, and take web cam shots.
If for example, you browse the same web pages nearly every morning or evening, there’s absolutely no reason why those pages can’t be automatically opened for you at the same time everyday. You can certainly create a workflow like this in Automator—in conjunction with iCal, but it’s perhaps easier done with Alarm Clock Pro 9.
So if you’re interested, download a trial copy of Alarm Clock Pro 9 and let’s create a URL-launching workflow.
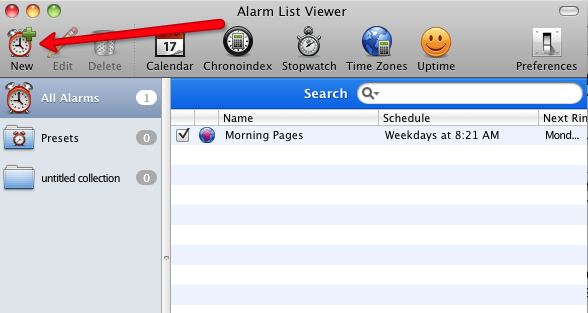
Step 1: After opening Alarm Clock Pro 9, select the New Alarm button on the menu bar. This presents you with an Alarm Setup Assistant. For this tutorial, we’ve already decided the alarm action we’re going to use, but you can click on the Actions button to see what other actions are available. For this tutorial, we’re going to name it, Morning Pages. Where it says Type, select Weekly and set a time for say 8:20 a.m. For months, choose All months.
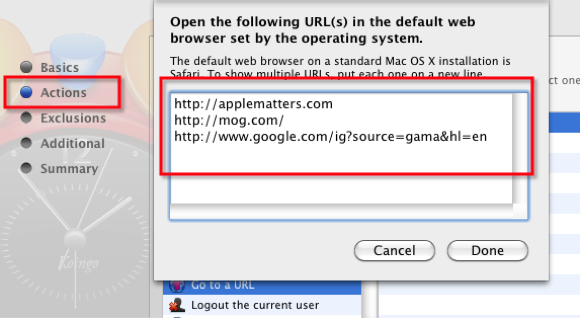
Step 2: Next, click on Actions and select the Go to a URL action in the list. Slide the action over into the workflow window. Copy and paste one or more of the URLs that you want opened each morning.
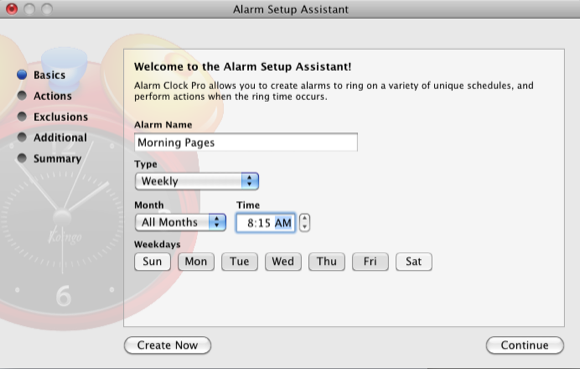
Step 3: The Exclusions button allows you to include dates that you don't want Alarm Pro to run. Let’s skip that one. Click on Additional and make sure the “Allow this alarm to ring multiple times” box is checked, so the action will run more than once.
Step 4: Select Summary, and then the Create button. Your automation is ready to go.
What makes Alarm Clock Pro easier in this case than Automator is that you can edit your Actions in the program, whereas with a saved iCal automation, you would have to delete it and start over.
After your first action runs successfully, you’ll want to develop others. Programs like Alarm Clock Pro 9 make creating workflows easy because you don’t need to know a bit of computer code.
The developers of Alarm Clock have created a couple of video tutorials to demonstrate some of the more advance features of the program, including automatic logon, and disabling the wake from sleep/screensaver password.
Alarm Clock Pro, in it’s 9th version, has been around for a while, and it appears to be pretty stable. The program does not include the powerful automation workflows of Startly’s QuicKeys 4.0 or Automator, but it’s a great program for users who don’t want to spend a lot of time or money configuring actions.
Good luck animating! And please tell how it goes.


Comments
HUNW HUH http://www.ghohunag.com/
wehhde
weode
Powerful and easy to use DVD software. We are the first developer of Blu-ray software in the world . Can DVD Ripper easily blu-ray ripper be installed DVD to AVI for as DVD to iPod many DVD DVD to MP3 movie DVD to MP4 format, you Blu-ray Ripper can Blu-ray Cloner also convert DVD Cloner AVI, or blu-ray converter DIVX (MPEG4) convert blu-ray and other blu-ray to ipod rip blu-ray multimedia file formats Mac DVD Ripper, the mac video converter mac dvd to ipod program Video Converter will back mac video to apple tv mac video to apple tv converter up DVD movies for mac avi to iphone the same mac avi to ipod video quality video to avi of the blu-ray to avi DIVX Documents, support blu-ray to hd batch blu-ray to mp3 conversion blu-ray to mp4, built-in blu-ray to mpeg quick blu-ray to psp property panel, convenient blu-ray to wmv and concise. Support mac dvd to apple tv panel replacement mac dvd to avi technology, built-in mac dvd to flv sets mac dvd to gphone of panels mac dvd to iphone, very mac dvd to mp3 easy mac dvd to mp4 to learn mac dvd to mpeg, we are mac dvd to psp DVD Ripper.
Full Lace Wig From China are lightweight, ultra comfortable, and may be worn for the days or even weeks at a time.